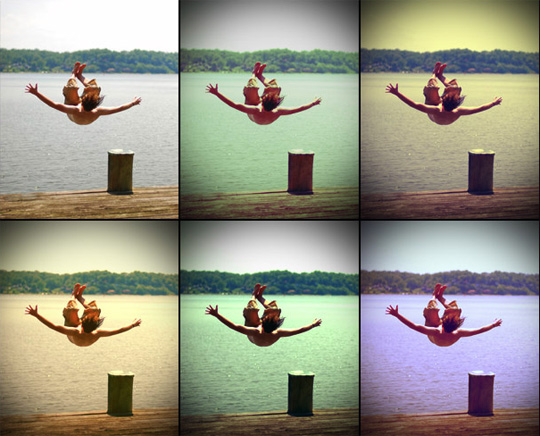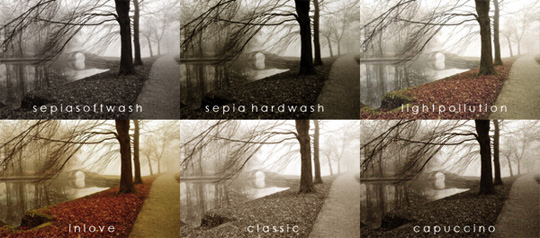sexta-feira, 15 de janeiro de 2010
Recursos para animação grátis

Encontrei este site ontem e vi que ele fornece material para animação gratuitamente, principalmente modelos otimizados.
Vale a pena dar uma olhadinha:
Daniel.
Marcadores:
3D,
Animação,
Download,
Links Interessantes,
Modelagem,
Modelos 3D,
Notícias,
Programas,
Tutoriais
Mais de 80 actions do Photoshop para imagens "Vintage"
quinta-feira, 14 de janeiro de 2010
Mistérios dos Favicon.ico - Como criar um Favicon no Photoshop
Favicon é um pequeno ícone que aparece no lado direito da barra de endereços do seu internet browser.
Boa criação de Favicons!
Daniel.
Trailer Game Transformers: War for Cybertron
Não sou muito de postar notícias relacionadas a games, mas vou abrir uma exceção porque este vídeo é um trailer do game Transformers: War for Cybertron, que sairá para o Play 3, Xbox 360 e PC. Vale a pena dar uma olhada porque parece de excelente qualidade.
No site Games Trailers você encontra muito mais trailers de outros games. É uma boa referência para você que está pensando em comprar novos games!
Daniel.
quarta-feira, 13 de janeiro de 2010
Shader de Oceano Físico

Características
Este pacote de shaders contéum um shader de displacement que gera uma superfície de oceano com aspecto offshore, além de espuma, também têm parâmetros da física como velocidade do vento, superíficie, tubo, etc...
Este modelo é baseado em oceanografia real, fornecendo animação de onda e aparência realista. Não é baseado no método de Jerry Tessendorf.
Um shader de superfície virá junto com o shader de displacement. Este material é desenvolvido para ser usado em conjunto com o shader de displacement. Ele simula a absorvição da luz sob diferentes condições de iluminação. Ele também gera caustics.Um plugin chamado Real Time Viewport Deformer para o 3ds Max e Maya também virá junto com o shader. Ele será usado para propósitos de pré-visualização, mas também diretamente para representar a superfície do oceano.
Se você não precisa do mental ray para renderização, nós também fornecemos um plugin de texturas nativas do Maya.
Este pacote de shaders contéum um shader de displacement que gera uma superfície de oceano com aspecto offshore, além de espuma, também têm parâmetros da física como velocidade do vento, superíficie, tubo, etc...
Este modelo é baseado em oceanografia real, fornecendo animação de onda e aparência realista. Não é baseado no método de Jerry Tessendorf.
Um shader de superfície virá junto com o shader de displacement. Este material é desenvolvido para ser usado em conjunto com o shader de displacement. Ele simula a absorvição da luz sob diferentes condições de iluminação. Ele também gera caustics.Um plugin chamado Real Time Viewport Deformer para o 3ds Max e Maya também virá junto com o shader. Ele será usado para propósitos de pré-visualização, mas também diretamente para representar a superfície do oceano.
Se você não precisa do mental ray para renderização, nós também fornecemos um plugin de texturas nativas do Maya.
Plataformas
O shader é compatível com :
mental ray standalone
V-Ray for 3ds Max
3ds Max 9, 2008, 2009, 2010
Maya 8.5, 2008, 2009, 2010
Softimage/XSI 7.5, 2010
Nós também podemos inserí-lo em outros engines de render (entre em contato caso você esteja interessado, já que isto não é um processo automático e vai ser tratado conforme cada caso.)
Sistemas operacionais aceitos:
Windows XP/Vista/Seven 32 e 64 bits
Linux 32 e 64 bits Daniel.
Daniel.
O shader é compatível com :
mental ray standalone
V-Ray for 3ds Max
3ds Max 9, 2008, 2009, 2010
Maya 8.5, 2008, 2009, 2010
Softimage/XSI 7.5, 2010
Nós também podemos inserí-lo em outros engines de render (entre em contato caso você esteja interessado, já que isto não é um processo automático e vai ser tratado conforme cada caso.)
Sistemas operacionais aceitos:
Windows XP/Vista/Seven 32 e 64 bits
Linux 32 e 64 bits
 Daniel.
Daniel.
Marcadores:
3D,
Animação,
Composição,
Imagens de Referência,
Links Interessantes,
mental ray,
Notícias,
Plugins,
Programas,
Render,
Scripts,
V-Ray
Terceira e Sétima Arte - Alex Roman [Vídeo]
Este é um vídeo que outro dia o Ramon Zancanaro me indicou e quando vi fiquei impressionado, apesar de saber que era do mito Alex Roman. Eu estava preparado para algo impressionante, mas isso me surpreendeu. Ele mostrou o que se propôs a fazer. Vídeo que se compõe da mistura de Cinema e Arquitetura, daí o seu nome baseado na terceira e sétima arte.
Daniel.
terça-feira, 12 de janeiro de 2010
Configurando uma cena Daylight com o V-Ray [Tutorial]
Este tutorial é uma tradução livre do tutorial original do site www.vray.info e todos os créditos pelo conteúdo são de Shadi Younis. Justiça feita, agora vamos ao que interessa!
Antes de começar o tutorial, baixe a cena para melhores resultados em relação ao tutorial.
Link para dowload da cena [3ds max 2010, 1,06mb, vray 1.5 sp4, sem texturas]
"Este tutorial vai te mostrar os básicos de como configurar uma iluminação diurna no V-Ray usando a VRaySun e o sistema de daylight do 3ds Max para controle preciso do tempo e localização.
Neste tutorial vamos começar por iluminar nossa cena com uma VRaySun dentro do sistema daylight do 3ds Max para que possamos ter controles precisos de tempo e localização.

no menu Skylight. (veja a imagem abaixo) 










1
Mude para a vista top e vá até o menu Create > Systems > Daylight System. Agora clique e arraste uma daylight no centro de sua cena (veja a imagem abaixo). 
2
Agora precisamos mduar as configurações do sistema daylight do 3ds Max já que o tutorial usa uma VRaySun para iluminar nossa cena. Selecione o sistema daylight e no painel Modify selecione a VRaySun do menu Sunlight. Aceite o pedido para automaticamente adicionar um mapa VRaySky no Environment. Nós vamos usar o Environment map criado automaticamente para iluminar a cena, então precisamos desativar a Skylight. Selecione 
3
Podemos agora usar o sistema daylight para posicionar nosso Sol ou VRaySun precisamente e nós faremos isto por clicar no botão de configuração no painel Modify e então ajustar nosso tempo e localização conforme nossas necessidades. Neste exemplo eu configurei como 15:45 da tarde e o resultado foi um clima interessante de tardezinha. (veja a imagem abaixo). DICA: deixando o Sol próxima de um ângulo de 90º vai representar como sendo 12:00 meio-dia resultando em uma cena mais brilhante.
Antes de começarmos a renderizar nós precisamos ajustar nosso VRaySun e criar uma VRayPhysicalCamera para ter uma exposição fisicamente correta.
4
Vá até a aba VRaySun do sistema daylight no painel Modify, e selecione CIE Clear do menu Sky Model. Esta configuração te dá alguns presets de modelos de céu fisicamente corretos que vão contribuir para a iluminação geral da tua cena. (veja as imagens abaixo).
5
Agora na viewport Top crie uma VRayPhysicalCamera e aponte-a para o objeto. (veja a imagem abaixo).
6
Selecione a VRayPhysicalCamera e vá até o painel Modify e ajuste o Distortion para 0.25. Isto vai curvar a lente da câmera levemente da mesma forma que as lentes de câmeras reais. Então configure o Vignetting to 1.3 o qual vai imitar um efeito produzido por lentes que escurecem os cantos de sua imagem. Isto vai ajudar a manter o olho no centro da imagem. Balanço de branco é importante porque isto vai afetar o Color Tone (tonalidade de cor) da imagem, um azul claro vai balancear a imagem e um azul escuro vai nos dar tonalidades mais amareladas e onde a luz é laranja vamos ter uma tonalidade azul fria. Fique à vontade para brincar com isto, e no fim deste tutorial existem algumas imagens mostrando o efeito do Color Balance (Balanço de Cores). A última coisa para configurar na VRayPhysicalCamera é a velocidade do filme (Film Speed). Quanto maiores os valores mais brilhante a imagem vai ser, da mesma forma que nos filmes reais. Este valor representa a sensitividade do filme contra a luz, e neste caso nós configuramos este parâmetro em 120 (veja a imagem abaixo).
7
Se você renderizar sua cena neste ponto ela vai se parecer com a imagem abaixo.
8
Vamos configurar rapidamente a configuração de gamma do 3ds Max como sendo Linear Workflow (se você ainda não fez isso) assim nós poderemos ter cores corretas. Vá até o menu Customize > Preferences e então selecione a aba Gamma and LUT. Ative a opção Gamma/LUT Correction, e ajuste seu valor de gamma para 2.2 e configure seu valor de Input Gamma para 2.2 e Output Gamma para 1.0 (veja a imagem abaixo). Nota do criador do tutorial: Vamos em breve criar um tutorial de Linear Workflow explorando esta forma de trabalho profundamente com direito à "Porque" e "Como".
9
Vamos agora pular para as configurações de render. Aperte F10 para abrir a janela de Render, agora vá até a aba VRay e ative a opção built-in frame buffer. Isto vai permitir que controlemos melhor a exposição e cores depois de renderizar a cena e vai ser uma forma de grande economia de tempo. Para assegurar que o sampleamento da cena aconteça no nível correto de gamma para nosso render nós precisamos configurar o gamma para 2.2 e ativar a opção Don't affect colors (adaptation only). A não ser que façamos isto o sampleador de imagem vai continuar usando gamma 1.0 para determinar se os samples estão com valores aceitáveis de noise e nós acabamos com uma imagem mais granulada quando visualizada com o gamma 2.2 (veja a imagem abaixo).
10
Vá até a aba Indirect Illumination e ative o GI. Para Primary Bouncer nós vamos usar o Irradiance Map, e para Secondary Bounces vamos usar o Light Cache. Esta combinação nos dá um render rápido mas limpo; ou melhor: mais rapidamente. (veja a imagem abaixo)
11
Agora que escolhemos nosso método de combinação de GI nós precisamos ajustá-los, então vá até a seção Irradiance Map e escolha o preset Medium. Ou se seu computador é lento você pode configurar isto como Low ou Very Low e aceitar a qualidade que não vai ser das melhores. Ative a opção Show Calc Phase, isto vai permitir que você veja o Irradiance Map enquanto estiver sendo calculado (veja a imagem abaixo).
12
Na seção Light Cache configure o subdivs para 1500 e (ou se seu computador é lento configure isto por volta de 800, mas não menos do que isso se precisar de uma imagem com boa qualidade) e também ative a opção Show Calc Phase para ver o Light Cache enquanto está sendo calculado (veja a imagem abaixo).
13
Agora que terminamos isto, você pode renderizar a cena. No VRay Frame Buffer você tem que clicar no botão sRGB para ver o resultado final de nossa correção de gamma. Também observe que você pode ativar o Curve Editor por clicar no seu ícone na parte mais baixa da janela VRay Frame Buffer e então ajustar a cor de acordo com seu gosto. Lembre-se de salvar suas imagens em um formato linear, como o Open EXR, e assim isto vai assegurar que a imagem exiba as cores corretamente no seu sistema de trabalho (veja a imagem abaixo). Se você quiser salvar a imagem num formato de imagem como PNG, TIFF ou JPG você deve mudar o gamma de saída (output) na janela de save para 2.2 para gravar o gamma correto.
Marcadores:
3D,
Composição,
Iluminação,
Imagens de Referência,
Links Interessantes,
Making of,
Modelos 3D,
Plugins,
Programas,
Render,
Tutoriais,
V-Ray
Vray & Blender [Tutorial]
segunda-feira, 11 de janeiro de 2010
VRay RT no GPU - Parte 2
Esta é a segunda parte do vídeo mostrando o funcionamento do VRay RT em uma GPU. Muito bom o desempenho disto aí...
Não foi à toa que o Ken Pimentel disse que 2009 foi o ano dos renderizadores RT (Real Time).
O do mental ray também é show de bola...
Quem ganha com esta tecnologia somos nós!
Daniel.
VRay RT no GPU - Parte 1
Primeira parte de um vídeo demonstrativo do VRay RT num sistema GPU (sigla em inglês para "Unidade de Processamento Gráfico"). Este sistema vale a pena ser usado pois aumenta em 20 vezes o tempo de processamento em relação ao sistema convencional, salvo algumas características que os tornam diferentes.
Daniel.
Marcadores:
3D,
Imagens de Referência,
Links Interessantes,
Notícias,
Plugins,
Programas,
Render,
V-Ray,
Vídeo
sexta-feira, 1 de janeiro de 2010
Grama com Vray displacement + textura de grama grátis em alta resolução [Video Tutorial + Textura]
Neste link tem um vídeo tutorial muito bom sobre como criar grama em displacement usando o V-Ray e uma textura em alta resolução também.
Espero que gostem!
Marcadores:
3D,
Composição,
Download,
Fotografia,
Imagens de Referência,
Links Interessantes,
Notícias,
Render,
Texturas,
Tutoriais,
V-Ray,
Vídeo
Assinar:
Postagens (Atom)